
As a seasoned gamer with years of experience under my belt, I can’t help but feel excited about the latest addition to Valve’s lineup: the Steam Deck. The convenience it brings to gaming on the go is unparalleled, but let me tell you, it isn’t without its challenges.
As a dedicated gamer, I’ve always appreciated the versatility and power of gaming PCs. However, one area where consoles often shine is in the comfort department. With the Steam Deck, I no longer have to compromise between convenience and high-performance gaming. This compact handheld device lets me access most of my PC game library directly from my couch, making my gaming sessions more enjoyable than ever!
With such a compact design, there’s limited space for advanced hardware and storage. Consequently, graphically intensive games like Cyberpunk 2077 and Baldur’s Gate 3 may struggle to run smoothly on the device due to their high demands.
As someone who’s had my fair share of frustrations with graphics hiccups and stutters while playing favorite games on my Deck, I completely understand your concern. But fear not! With my own personal experience, I can assure you that there is a simple and effective solution: Streaming the games from your powerful PC to your Deck using Steam Remote Play!
How To Set Up Remote Play On Your Steam Deck And PC
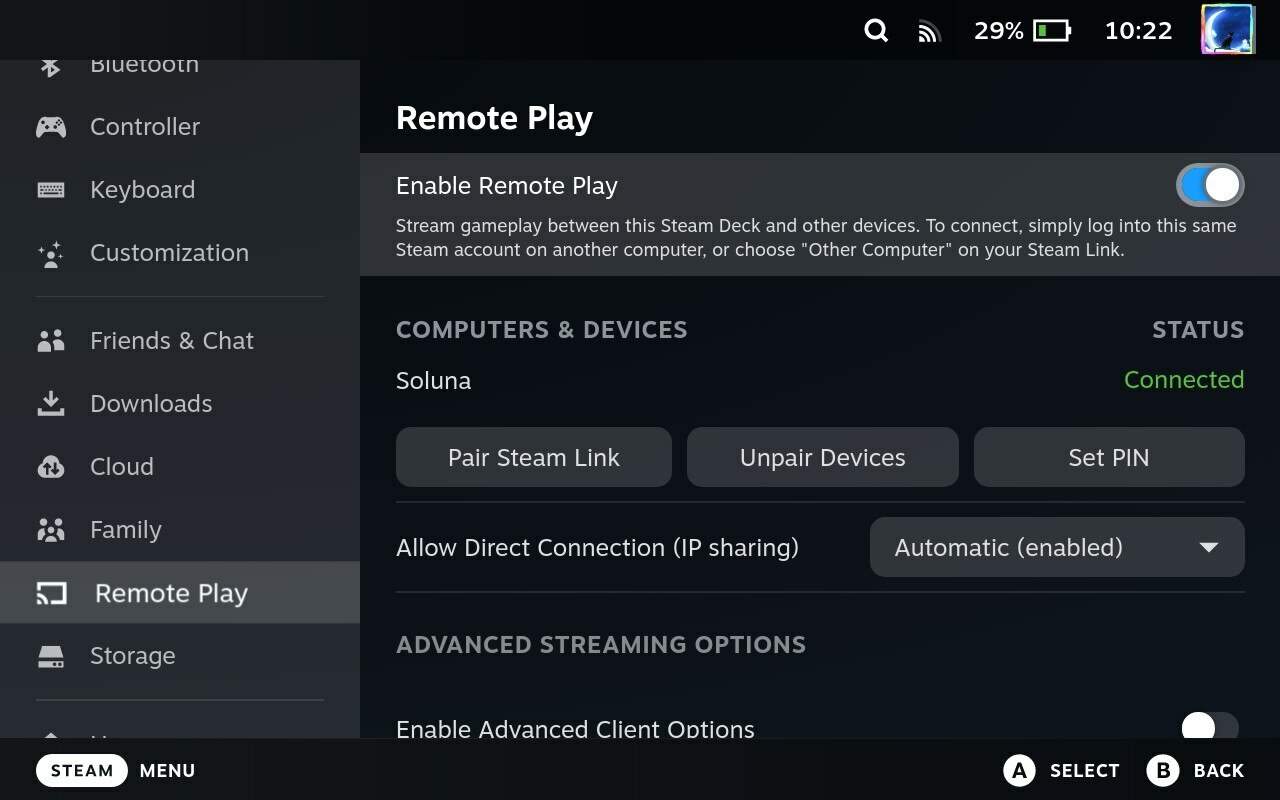
First, you need to turn on Remote Play on both devices:
- Make sure both your Deck and your PC are turned on and connected to the same Wi-Fi network.
- Open the Steam client on your PC and sign into the same Steam account as on the Deck.
- Go into the Steam settings on both devices, navigate to the “Remote Play” tab and toggle the “Enable Remote Play” option to On if it isn’t already.
As a gamer, I can set up my Steam account in such a way that I receive notifications on two devices – my PC and my Deck – whenever either of them goes online or offline. To initiate a Remote Play stream from my PC to my Deck, all I need to do is follow these straightforward steps:
- Install a Steam game you’d like to play on your Deck on your PC
- Navigate to the game you installed on your PC in the Steam library of your Deck. You should see a new drop-down menu next to the Install/Play button.
- Navigate to the drop-down menu and change the selected option from your Deck to your PC (if you’re not sure what your PC is named you can double-check it in the Windows settings).
- Click the Install/Stream button on your Deck.
This should launch the game on your PC and automatically stream it to your Deck!
Steam Remote Play: The Catch
While Steam Remote Play is undeniably convenient, it’s not without its imperfections. The streaming quality hinges on your computer’s hardware and the reliability of your internet connection. If you notice pixelation or lag in the gameplay on your Deck, or if the controls seem unresponsive, then the stream might be strained by one or both of these factors.

Instead of “As always, a LAN connection is recommended!”, you could say “For the best streaming experience, connect your computer directly to your router using an Ethernet cable rather than relying on Wi-Fi.”
In every scenario, a certain amount of delay in response, known as input latency, is inevitable. This is a common occurrence with wireless connections and nothing to be alarmed about. If your internet connection is robust, the latency will likely be minimal and scarcely perceptible, except in instances where swift and precise inputs are indispensable, such as gaming. However, individual experiences may vary.
As someone who has tried using Remote Play to enjoy my favorite games on a handheld device, I can certainly relate to the frustration of encountering issues that hinder the experience. Not every game plays smoothly with this feature right out of the box, and it’s disheartening when you come across third-party launchers or outdated dependencies that cause problems. However, I’ve learned not to lose hope.
Read More
- Brody Jenner Denies Getting Money From Kardashian Family
- I Know What You Did Last Summer Trailer: Jennifer Love Hewitt Faces the Fisherman
- New God Of War Spin-Off Game Still A Long Way Off, According To Insiders
- Bitcoin Price Climbs Back to $100K: Is This Just the Beginning?
- Anupama Parameswaran breaks silence on 4-year hiatus from Malayalam cinema: ‘People have trolled me saying that I can’t act’
- How Taylor Swift’s Bodyguard Reacted to Travis Kelce’s Sweet Gesture
- The Wonderfully Weird World of Gumball Release Date Set for Hulu Revival
- Justin Bieber ‘Anger Issues’ Confession Explained
- The Entire Cast Of Pretty Little Liars Hopes For A Reunion Movie
- All Elemental Progenitors in Warframe
2024-07-27 13:58